用电脑的小伙伴们,经常会在电脑上存储一些重要文件,如何保护这些文件的安全至关重要。如何保护电脑磁盘文件安全,防止被随意访问呢?可以通过以下方法:
一、通过Windows自带的BitLocker工具加密电脑文件。
用分区工具轻松分出一个P盘,下边演示怎么对P盘进行加密哦!至于怎么分区,怎么修改盘符,前边已经详细介绍过,忘记的请返回参考!【欢迎关注我,持续更新。】
步:新建磁盘:
原磁盘压缩完直接新建即可,至于要分多大看你自己的需要喽!
第二步:启用【BitLocker】
你可以按【Win+E】组合键打开资源和管理器,选中需要加密的磁盘,单击【右键】,选择【启用BitLocker】
程序启动界面如图:
第3步:设置密码
勾选【使用密码解锁驱动器】,然后按照要求输入【符合条件的密码】,密码较少要达到8位。
第4步:备份密匙:
提供密匙备份功能,这个对于容易忘记的人来说,可是相当重要的哦!给自己留一条后路。长时间不用,密码忘记了,这个可以帮你重置密码。
对于登陆微软账号的保存到Microsoft账户也是相当不错的,某云盘也是可以的。
这是保存之后的文件:
第5步:磁盘加密设置:
备份好密匙后,点击下一步,选择加密的空间大小,这一步看自己情况进行选择,小编选择了加密速度快的。
之后弹出【加密模式选择】,因为是硬盘加密因此选择了【新加密模式】,之前貌似没有这个选项,从这里可以看出,用这个对U盘加密也是相当不错的呢。
第6步:加密过程:
完成相关设置之后开始进行加密过程:
瞬间加密达到99.6%,可见加密速度之快,这与加密空间大小有关,小编加密了40G左右,而且是对空盘加密。
小编还没来得及截图就已经加密完成。
加密过程已经完成,接下来体验一下一分钟的成果喽!
加密之后图标变了:
重新启动电脑后:整个磁盘都不可见了,必须输入密码才能进入:
输入密码进入:
密码万忘记了,拿出备份的密匙:
输入之前备份的密匙即可。
右键单击P盘,可以看到【启用BitLocker】变成了【管理BitLocker】,可以在这里关闭加密。
加密类型输入驱动加密,对于电脑只有次打开时输入密码,对于U盘每次U盘启动都需要输入密码,U盘加密在其他Windows电脑上也都是可以用,试想别人拿到你的U盘也看不到里边的数据,每次插入电脑都需要输入密码,这样U盘不幸真的丢了,再也不用担心数据被别人利用了。
二、借助于第三方电脑文件加密软件来加密电脑文件、加密U盘文件。
如果你觉得BitLocker设置比较复杂,则也可以通过第三方电脑文件加密软件来实现。
例如有一款“大势至电脑文件加密系统”(下载地址:http://www.grabsun.com/dnwjjm.html),只需要在电脑安装部署之后,就可以加密电脑磁盘、加密硬盘文件;同时,还可以加密U盘文件,隐藏电脑硬盘等,可以有效防止未经授权访问电脑文件的行为。如下图:
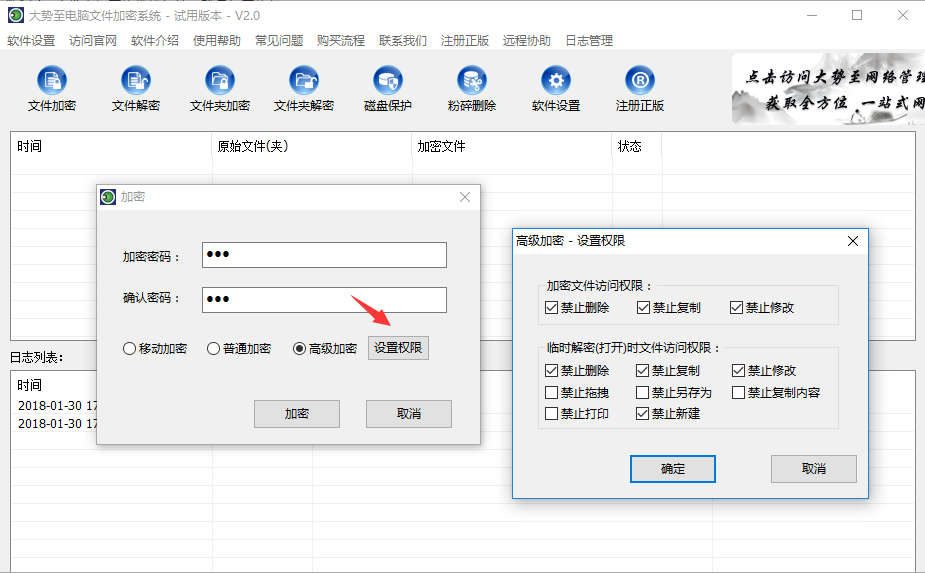
同时,通过本系统加密的电脑文件还可以实现只让读取加密文件而禁止复制加密文件、只让打开加密文件而禁止另存为到本地磁盘、只让修改加密文件而禁止删除加密文件,以及禁止拖动加密文件、禁止打印加密文件等,全面保护电脑文件安全。
同时,本系统还可以隐藏电脑磁盘,被隐藏后若非使用本系统,则无法显示,可以真正保护电脑文件不被第三方复制或随意访问的行为。如下图:

总之,保护电脑文件安全,一方面可以通过操作系统自带的BitLocker文件加密工具,另一方面也可以借助第三方的电脑文件加密系统,相对于操作系统的磁盘加密工具,通过第三方电脑文件加密系统设置相对简单,同时加密效果更为精细,适合大多数人员使用。